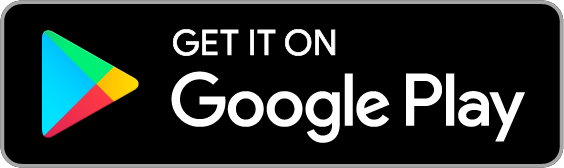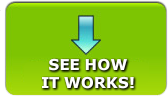Frequently Asked Questions
Go to Solution | Settings and select "Real" instead of "Integer". You can always change these settings, depending on what you prefer for the problem you are solving.
All you need to do is click the Visibility button and select among the five different options available. These range from None (meaning, "I just want to see the answer!") to All (meaning, "Show me each and every mathematical manipulation involved!").
Typically, our users prefer Low or Medium visibilities, depending on the nature and complexity of the problem and on their own mathematical background.
The good thing is that you can select the visibility that is best for you on a per-problem basis.
Go to Solution | Settings and select the solution process that you prefer.
All you need to do is enter each equation on a different line (press "Enter" to go to the next line) and finally click Solve all. After solving, you will even be shown a graphical representation of both equations, which will help you understand your answer better.
You can even choose the method by which the system is solved, use the drop-down menu Solution | Settings, where "Substitution", "Elimination" and "Cramer's rule" are shown as options. You can also let Algebrator select which is the best method for your system, by picking "Smart Choice".
If you wish to solve the system graphically you could graph the equations (enter them the same way but press Graph All instead) and then identify the point where the lines intersect, if they do intersect.
To graph an equation, enter it into a new worksheet and press Graph All. Note that you don't need to worry about the way you enter the equation. For example, you can enter "y + 2x - 1 = 0" or "y = -2x + 1" or any other way you want, and Algebrator will take care of the necessary manipulations before graphing it!
If you wish to find the GCF [Greatest Common Factor] or LCM [Least Common Multiple] of two expressions, then enter each expression on its own line within the same worksheet and press Solve All - a pop-up menu will be presented to ask you to choose either GCF or LCM.
To find the LCD [Least Common Denominator] of two fractions, simply add them, as finding the least common denominator is performed when adding fractions. Alternatively, you can enter just the denominators of the fractions in a new worksheet and find their LCM as described above (this is because the LCD of two fractions is nothing but the LCM of their denominators).
You can either use the "Shift + ^" key combination, or the button provided on the toolbar.
You can either use the "CTRL + r" key combination, or the button provided on the toolbar.
The simplest thing to do is use the "<" and ">" symbols from the keyboard for "less than" and "greater than", respectively. You can also find "<" and ">" in the drop-down menus under the "<=" and ">=" symbols, respectively.
For the negative sign, use the "-" key on your keyboard and if you need to enter a negative number immediately following another operator (such as "+ -7"), then enclose the negative number in parentheses (as in "+(-7)"). Remember all Algebrator needs is for you to enter expressions just as you would enter them in your own notebook!
The "plus or minus" sign, commonly written +/-, is not a valid input into the program. Instances where the plus and minus case must be considered separately, such as when applying the quadratic formula, are handled automatically by the software. If you are working with a quadratic equation and wish to use the quadratic formula, then simply select it from the drop-down menu Solution | Settings. At the point in the solution where +/- comes into play, the program will use two separate lines to simultaneously solve both cases.
The "i" symbol is made available on a toolbar button for constants. The button itself has a drop-down menu and allows you to select either "e", "i" or "pi". It is located on the "Advanced toolbar".
The "pi" symbol is made available on a toolbar button for constants. The button itself has a drop-down menu and allows you to select either "e", "i" or "pi".
Note that working with "pi" may indicate that the best settings for your problem are "Real arithmetics", depending on whether you wish for "pi" to remain a symbolic constant or wish for it to be converted into a numeric value.
If you want to work with functions, all you need to do is press the Wizard button and expand the "Function" category. There, you will find all the topics covered by Algebrator regarding working with functions, such as evaluating a function, finding the composition of functions, adding and multiplying functions, etc.
Absolutely! The Mac should be presented as a download option during the ordering process; should you experience any difficulties obtaining a download, or the correct download, then please contact us with your order number so that we may provide you with a download link via email (you should be presented with a download link from within your browser).
No, it can not. However, if you derive an equation from a word problem, Algebrator can solve it for you.
There are several places. To start, you should check the Help menu in Algebrator. There, you can take a look at the available Tutorials, plus use some of the pre-entered Problems and Formulas in order to get a hang of what kind of problems can be solved using Algebrator. Remember you can always contact support for difficulties using the program by clicking the Support button within Algebrator.